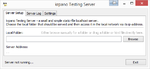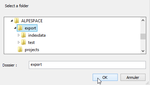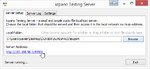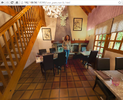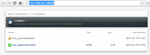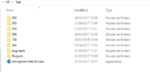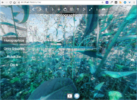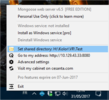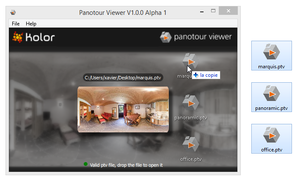Panotour - FAQ - Viewing the tour offline
Contents
- 1 Viewing and Players
- 2 Troubleshooting offline viewing
- 2.1 Local usage with file:// urls is limited due to browser security restrictions!
- 2.2 Why is the tour showing an error viewing the tour from the file system directly?
- 2.3 Why are does my tour not work correctly when I open my project in the explorer?
- 2.4 Why does my tour not work correctly when viewing the tour from the file system directly?
- 2.5 Why aren't some of my updates showing up when I view the tour?
Viewing and Players
How to launch a tour locally from a desktop computer without PTP ?
Virtual tours are meant to be viewed online. Your tour must be viewed through a webserver to work correctly, whether it's online or offline.
For viewing offline outside of Panotour, you can use:
- The KrPano Testing Server
- The Mongoose local webserver
- Our limited offline tour testing solution,
- You can also of course set up your own local webserver to use.
KrPano Testing Server
The krpano Testing Server is a small, simple and easy-to-use static-file localhost server available for Mac and Windows users.
You can also use the KrPano Testing Server to set up your tour on a CD, DVD, USB Key, etc...
1. Download KrPano Testing Server
2. Double click on the package to extract files from the package
3. Launch the krpano testing server file
4. Krpano Tesing Server is now launched
5. Click «Browse» to select the export folder, or drag'n'drop your tour's html file to the KrPano Testing Server window
6. Click on the local network address set up by krpano Testing Server
7. The tour will launch in your default browser
Mongoose Local Web-Server
Mongoose is small, simple and easy-to-use, available for Mac and Windows users.
2. Move the Mongoose file to the directory where you keep your tours
3. Double click the file to launch the server
4. If the server didn't open on your browser automatically, click on the Mongoose icon in your notification bar, then "Go to my address" to open the server in your default browser
5. And click on the project you want to view!
6. (optional) You also have the possibility of leaving the Mongoose file in your documents and changing the opened folder from your notifications bar, click on "Set shared directory" to change which folder is opened in the server, set it to the directory where you keep your tours
Panotour Viewer
Panotour allows you to build your tour into a single PTV file which can then be opened by our free viewer Panotour Viewer (PTV / PTViewer) allowing you to test virtual tours without any Internet connection on different devices and share your work in progress tours with clients before publishing the tour online.
You will be able to find the full documentation concerning Panotour Viewer here.
1. Build your tour, making sure that you have checked "export as .PTV file".
2. Download Panotour Viewer for desktop.
3. Install it.
4. Launch PTViewer.
5. Drag and drop your .ptv file(s) into PTViewer. If it's a single file it will launch automatically in your browser, and if there are several .ptvs you can scroll through the list as you wish.
6. Click on the tour's thumbnail in the center of the window to launch the tour.
How does the virtual tour work locally with Flash and HTML5 ?
- 1. The Basics
- Exported tours from Panotour don't work if launched directly from your file explorer.
- The tour must always be launched from the HTML file outside of the data folder. If you built your tour with Flash incorporated, launching the .swf in the data folder will not work.
- A local web server is needed to browse the tour properly. That's what Panotour does when you launch the View last built tour function. You see the URL starting by:
http://localhost:.......in your browser. - It is possible to launch a tour without Panotour started, see How to launch a tour locally from a desktop computer ?
- 2. About the HTML5 viewer
- Default player used in your tour from Panotour 2.5 onwards.
- Certain features that were available in Flash are not yet available in HTML5.
- 3. About the Flash player
- If you built your tour integrating the Flash player, then you will still have to launch the tour with the .HTML file of your tour, on a webserver or with the View Last Built Tour button.
- From Panotour 2.5, the Flash player is only kept as a fallback player for browsers that are too ancient to use HTML5.
- You can modify your url or the the html file to use the Flash player first.
External Interface:
- When using the Flash viewer locally/offline, then the External Interface of the Flash player is disabled for security reasons by default.
- When using the Flash player 'online', that means when running the Flash player on a
http://address (orlocalhostserver), then the external interface is always available.
The External Interface is necessary and important for:
- - Javascript access to and from the viewer.
- - Opening externals URLs.
- To change the Flashplayer security settings, see the Krpano page on http://krpano.com/docu/localusage/#changesecuritysettings
Notes:
About Google Chrome For local testing, Chrome doesn't allow reading local files for security reasons by default. To enable that for testing add --allow-file-access-from-files as application parameter. See more at http://www.chrome-allow-file-access-from-file.com/
Note about Internet Explorer (10 and higher) For local testing, the IE Browser doesn't allow reading local files for security reasons by default. For local testing the security settings of the browser need to be changed.
- 4. Panotour localhost
The ![]() View the last build tour button of Panotour loads a localhost server which gives you the ability to display a tour without security limitations.
View the last build tour button of Panotour loads a localhost server which gives you the ability to display a tour without security limitations.
For the Flash viewer
http://localhost:31415/tour.html?flash=prefer
For the HTML5 viewer by default
http://localhost:31415/tour.html
For the HTML5 viewer WebGL
http://localhost:31415/tour.html?html5=only+webgl
For the HTML5 viewer CSS3D
http://localhost:31415/tour.html?html5=only+css3d
Troubleshooting offline viewing
Local usage with file:// urls is limited due to browser security restrictions!
Added in Panotour 2.5.3 which uses KrPano 1.19 pre-release 4, this message shows up when you try to view the tour locally without at a webserver, which doesn't work (depending on the browser it could go from being completely blocked to only some elements not showing up), so this clearer message was added.
See Why does my tour not work correctly when viewing the tour from the file system directly?
Why is the tour showing an error viewing the tour from the file system directly?
See Why does my tour not work correctly when viewing the tour from the file system directly?
Why are does my tour not work correctly when I open my project in the explorer?
See Why does my tour not work correctly when viewing the tour from the file system directly?
Why does my tour not work correctly when viewing the tour from the file system directly?
The tours are made to be viewed online.
To operate correctly, the tour must be delivered via a web server, otherwise some features including plugins and web access (links, web maps..) are blocked by your browser's security settings and won't work. From Panotour 2.5 onwards, viewing locally from the file system is completely blocked to avoid the loading of half-functional tours.
Panotour hosts a local server for tour testing that you can use with the View last build tour ![]() button: the tour is delivered via a lightweight built-in web server (as you will see from the localhost: URL shown in your browser address bar).
button: the tour is delivered via a lightweight built-in web server (as you will see from the localhost: URL shown in your browser address bar).
See alternatives to Panotour to launch your tour locally.
Why aren't some of my updates showing up when I view the tour?
This is most likely due to a browser cache problem.
Browsers will cache javascript and other such files to ensure smoother and faster browsing. However this is not very helpful when developing web pages like virtual tours because the new files aren't loaded to show your modifications.
Solution: Try a hard reload (Ctrl+F5 or Shift+Ctrl+F5 depending on the browser), emptying your entire browser cache or copying the localhost link into another browser or a private navigation window (Ctrl+Shift+N in Chrome, Ctrl+Shift+P in Firefox and IE).
Also have a look at these useful extensions/add-ons that you can use to delete the cache of your current page:
- On Google Chrome: Cache Killer
- On Firefox: Clear Site Cache
BACK TO: Documentation / Panotour Documentation / Frequently Asked Questions