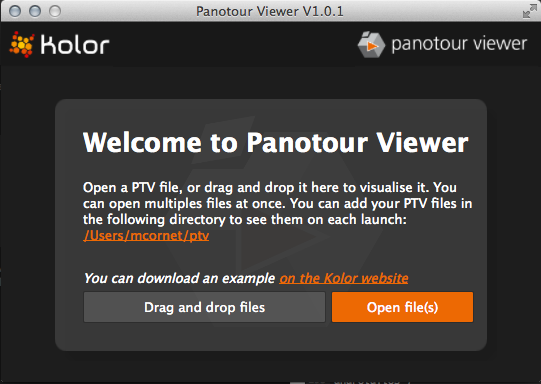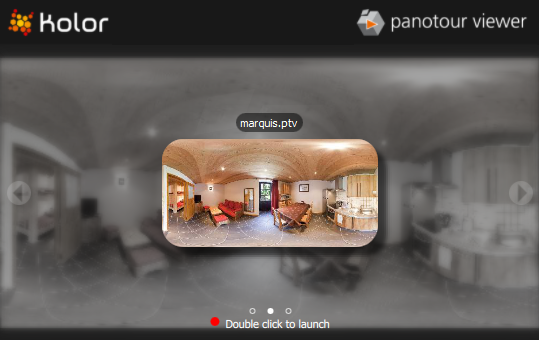Panotour Viewer Documentation
Contents
Introduction
When you export a virtual tour, you usually get dozens of folders and hundreds of files used to display the virtual tour properly. This is meant for web publication.
Panotour & Panotour Pro allow you to build your tours in .PTV format. This option exports the whole tour as a single .PTV file allowing you to test virtual tours without any Internet connection on different devices and share your work in progress tours with clients before publishing the tour online.
Compatibility
Panotour Viewer is available on Desktop (Mac and Windows), Android mobiles and iOS devices.
You also have a portable version (for Windows) you can download and copy to a USB stick. Then, just extract
the .zip file, so that you can launch the application without the need of installing it.
To install, simply download from our .
Warning: Keep in mind that PTViewer is very limited testing tool not only by mobile devices, but it also has it's own limitations. PTV is not intended for commercial use.
Getting Started
On Desktop
- Intro screen on PC Desktop Computers
- Intro screen on Mac Desktop Computers
Opening .ptv files
- Drag 'n' Drop
Simply drag 'n' drop one or more .ptv files into the main screen of Panotour Viewer.

- With one .ptv file: Panotour Viewer launches the virtual tour automatically in your default web browser.
- With several .ptv files: Panotour Viewer displays each visit thumbnail into a slide with previous and next button and swipe gesture function.
- Double-click
To open a .ptv file, you can double-click on the main screen of Panotour Viewer and select the .ptv file(s) you wish to open.
- File Menu
Click «File» menu and select «Open a .ptv», then select the .ptv file(s) you wish to open.
- With one .ptv file
Panotour Viewer launches the virtual tour automatically in your default web browser when the .ptv file is opened. If not launched automatically, you can double-click on the thumbnail to launch the virtual tour.
- With several .ptv files
- Panotour Viewer displays each visit into a slide with previous and next button.
- You can switch between every opened virtual tour by clicking on left and right arrows or using the swipe gesture function.
- To launch a virtual tour, double-click on the thumbnail.
On Android
Getting the .ptv files on your device
- Plug your device in to your computer.
- Access the SD card or Internal Memory (use only one or the other), and create a folder called "ptv". The current version of PTViewer will search for this folder containing your tours.
- Place all your .ptv tours in this folder.
Opening .ptv files
- Launch PTViewer
- Select the tour you want to view (if there are several), and double tap on it's thumbnail. The tour will be launched using your device's native browser.
- Swipe between the different tour's thumbnails
- Press on the left or right arrows to browse
On iOS
Getting the .ptv files on your device
- Plug your device in to your computer.
- Open iTunes.
- Use the iTunes File Sharing interface to import your .ptv files to the PTV app.
Opening .ptv files
- Launch PTViewer
- Select the tour you want to view (if there are several), and double tap on it's thumbnail to launch it.
- Swipe between the different tour's thumbnails
- Press on the left or right arrows to browse
Advanced
What is a .ptv file?
A .ptv file is a zip archive file with a .ptv extension, containing a webpage and its resources. This archive file should contain a info.pti file at the root of the archive. The infos.pti file describes the .ptv file and its content.
Content of the infos.pti file
Some informations are mandatory, and others, optional, should be added to enhance user experience in the Panotour Viewer. Here is the structure of this file :
[PTV] version=1 [tour] name="My tour name" author="The author of the tour" entryFile=tour.html thumbnailFile=tourdata/thumbnail.jpg
The 2 sections [PTV] and [tour] have to exist.
PTV section
- version: Version of the .ptv file. If your .ptv file follows current description, the version should be 1.
Tour section
- name: Name of the .ptv content (it can be empty).
- author: Name of the author of the .ptv file (it can be empty).
- entryFile: Relative path of the HTML file to open.
- thumbnailFile: Relative path of the thumbnail of the .ptv file (it can be empty).
Editing your PTV
If, for some reason you wish to edit your PTV (to modify or add some files for example, if you have linked to local .html files in your tour which are not perceived as part of the built tour or if you are incorporating several languages or modifying the xml) then you can open your PTV file to make your edits.
Here's how:
On Windows
- Rename the PTV's extension to .zip.
- Open the zip archive (do not unzip it)
- Add or modify the desired files
- Rename the PTV's extension back to .ptv
On Mac
Mac computers do not allow direct editing of Zip archives natively, some software must be downloaded.
- Download BetterZip 3 for Mac (or a similar app which allows direct editing of zip archives).
- Rename the PTV's extension to .zip.
- Open the zip archive (do not unzip it)
- Add or modify the desired files
- Rename the PTV's extension back to .ptv
Troubleshooting Panotour Viewer
When I launch the PTV, all I get is a blank page
Remove special characters (spaces count too) from the name of your PTV file by modifying the name in Panotour Pro and re-building the tour.
I have local HTML files linked in my tour, but they won't show up in PTV
When you link local HTML files in your tour, that is all there is, a link. Panotour does not count the files as "part of the built tour", so you have to add them to the PTV file yourself, which is quite easy.
Follow the steps above to add your missing files.
This browser does not support proprietary codecs (as mp3, mp4, pdf).
You might notice this message when viewing your PTV on desktop:

This message means that if your tour contains videos, sound or pdfs, they will not display in the inbuilt browser of Panotour Viewer on desktop. To fix that, just click on the Open in browser button to open the tour in your browser.
"CANNOT READ FILE"
You might notice this error when viewing your PTV on desktop. It happens if you have a tour open through Panotour too (with the view last built tour button), as they use the same offline webserver and can not be both used at the same time.
Compatibility Issues on Mobile
Mobiles can be a pretty limited platform by themselves, see the FAQ: Are there any limitations to viewing a tour on a mobile?
There are also some compatibility issues with PTViewer:
- .SVG icons are generally unsupported.
- Video unsupported on iOS
- PDF files unsupported.
- Panotour Viewer uses your device's native browser to view the tour, not the default one, and this native browser may not meet the requirements to view a virtual tour (WebGL or CSS3D support).
- Compatibility with VR Mode
- Panotour Viewer uses your device's native browser to view the tour, and this native browser may not support the WebVR api, VR Mode is deactivated is this is the case.
- Also make sure your mobile meets all the requirements for using VR Mode at all, listed here.
BACK TO: Documentation