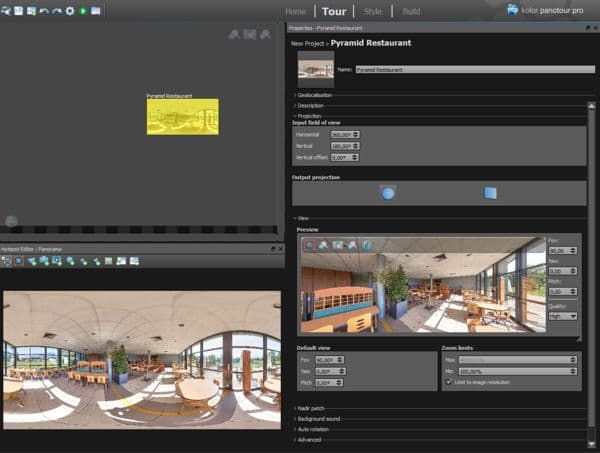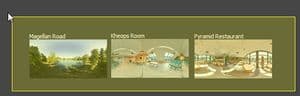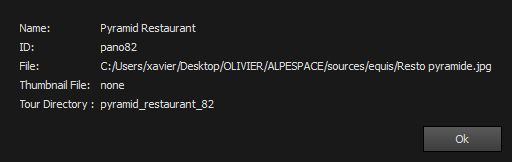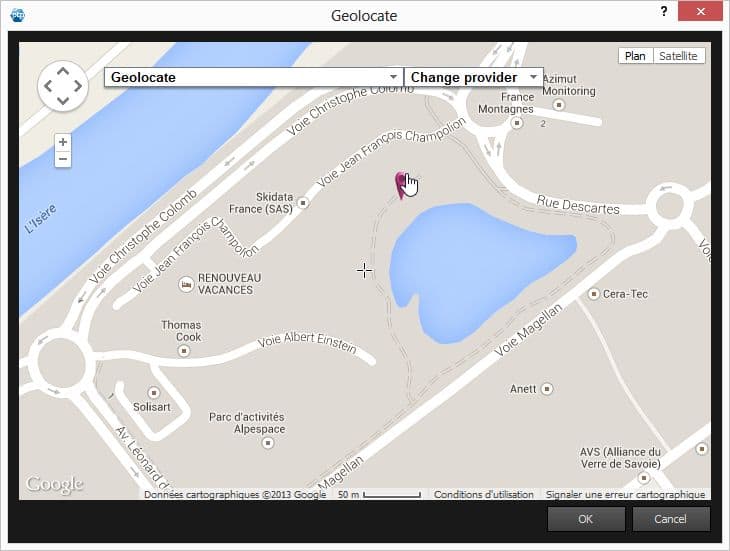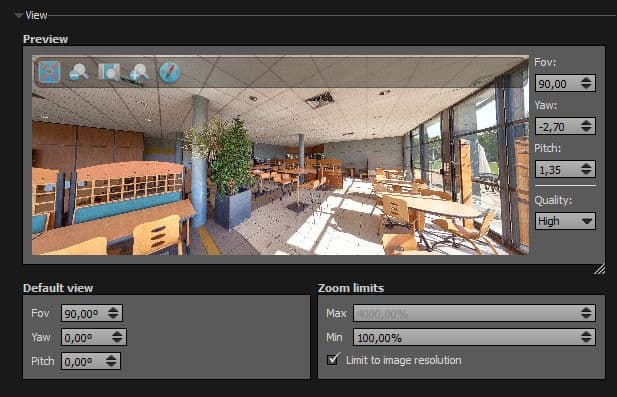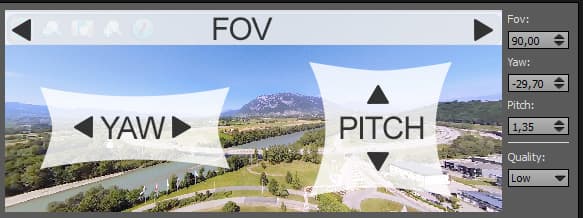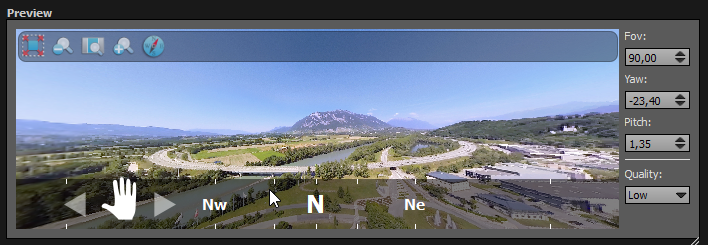Panotour - Tour - SceneTest properties
Contents
Intro
This section displays properties and parameters in relation with the current selected scene.
You can edit multiple scenes properties at once by Ctrl+Click (PC) / Cmd+Click (Mac) or selecting a area containing your panoramas with your mouse.
Name

![]() see on YouTube Name Properties
see on YouTube Name Properties
- Name: Here you can type your own name for the selected scene.
- By default a thumbnail is generated from your scene but you can select yours by clicking on the default thumbnail.
- To reset the default thumbnail Shift+Click on it.
-
 Click on this icon to display the Panorama Informations:
Click on this icon to display the Panorama Informations:
- Name: The name entered for this panorama.
- ID: The unique identifier assigned to this panorama (used in deep linking)
- File: The full path to the scene file for this panorama on your computer.
- Thumbnail File: If set, full path to the thumbnail scene file for this panorama on your computer.
- Tour Directory: Folder name into which the scene tiles will be exported (tiles are built only for pictures).
 Geolocalisation
Geolocalisation
(This feature requires an Internet connection).

![]() see on YouTube Geolocalisation Properties
see on YouTube Geolocalisation Properties
This property allows the selected scene to be geolocalised through different maps providers available:
- Google Maps
- OpenLayers Maps
To geolocalise your scene, you can either:
- Latitude: Manually enter Latitude of the current panorama.
- Longitude: Manually enter Longitude of the current panorama.
- Use the geolocate pointer tool included to place a marker on the map.
- To open the geolocate tool, click on the Globe Icon on the right.
- A popup window will open and you just have to search the place and click to mark it.
- You can drag and drop the marker.
- Generate an Hotspot Automatically: Displays a hotspot on the PanotourMaps Plugin (See more in Plugins Library).
 Description
Description
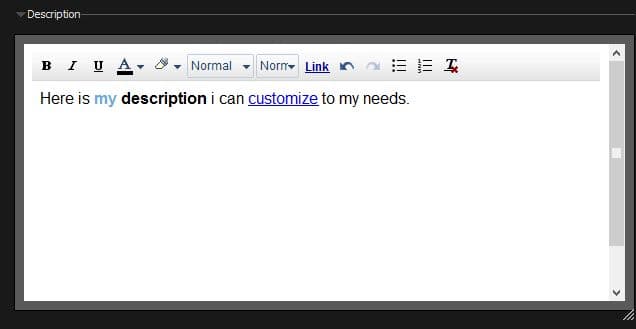
![]() see on YouTube Description Properties
see on YouTube Description Properties
The Description field can be displayed in different ways. Even if description field is completed, you may not see it appear unless you call it through an action. To learn more about actions, see Plugins in the Style tab. Description contains a built in WYSIWYG Editor that can customize and add HTML features to your text like:
- Text formatting and style (Bold, Italic, Underline, Color, Font Family, Font Size).
- HTML features for enhanced text (Links, Unordered Lists, Ordered Lists).
- Undo/Redo function.
- Remove formatting function.
Projection
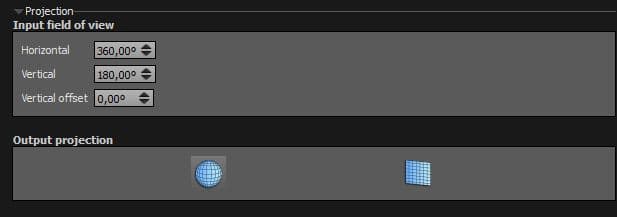
![]() see on YouTube Projection Properties
see on YouTube Projection Properties
By default, values are set to 360° for horizontal and 180° for vertical if width by height ratio of your image is 2.
- For ratio lower than 2
- Horizontal view will be set proportionally to the ratio compared with 360°.
- Vertical view will be set to 180°.
- For ratio higher than 2
- Horizontal view will be set to 360°.
- Vertical view will be set proportionally to the ratio compared with 180°.
Input Fields of View
Anyway, you can manually adjust horizontal and vertical fields of view.
- Horizontal: Amount in degrees of horizontal Field of view of your picture/panorama.
- Vertical: Amount in degrees of vertical Field of view of your picture/panorama.
- Vertical offset: Offset between horizon in your picture/panorama and the vertical center of the image file.
- If your picture/panorama get more sky than ground, set a positive vertical offset.
- If your picture/panorama get less sky than ground, set a negative vertical offset.
Output Projection
- Spherical: Suitable for most projects.
- Planar: If you wish to get a 2D planar projection.
View
![]() see on YouTube View Properties
see on YouTube View Properties
Preview
- FOV: Field of View wished of your picture/panorama. By default, FOV is set to 90°, it is recommended to leave it as is, but you can set a different value if you wish.
- Lower values will close your field of view.
- Higher values will widen your field of view.
- YAW is the horizontal view position.
- Pitch is the vertical view position.
Icons Toolbar
Compass: Orientate the Scene
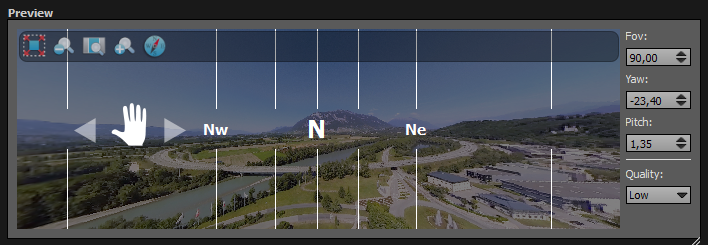
![]() see on YouTube Compass Bar
see on YouTube Compass Bar
-
 Horizontal compass that allows to place the North or any cardinal direction:
Horizontal compass that allows to place the North or any cardinal direction:
- Click on the Compass icon to toggle on the display of the compass.
- Drag the compass bar to match cardinal point to the real cardinal point (North, East, South, West) into the scene.
Default View
This zone displays the current values of FOV, YAW and Pitch of the default view. It changes each time you click on the ![]() «Set default view» icon.
«Set default view» icon.
Zoom limits
- Max: Set the maximum amount of zoom. Deactivated by default when "Limit to image resolution" is checked.
- Min: Set the minimum of zoom.
- Limit to image resolution checkbox prevents not to exceed 100% zoom. Checked by default, it is recommended to leave it checked.
Nadir Patch

![]() see on YouTube Nadir Patch Properties
see on YouTube Nadir Patch Properties
Nadir is the lowest point of your sphere/projection. Some of your equipment may appear like tripods, tripods heads, etc. You can select a file to mask this zone you may not want to be seen, or simply display a copyright watermark.
- Supported nadir files types are: .png, .kro (Autopano file format), .psd (Photoshop file format), .psb (Photoshop Large Document format), .tif, .tiff, .jpg, .jpeg
- Scale: Percentage value that allows to scale your placed nadir file to your needs (100% is the maximum value).
- Orientation: Degree value that allows to rotate your nadir file to your needs (-180° to 180°).
 Background Sound
Background Sound

![]() see on YouTube Background Sound Properties
see on YouTube Background Sound Properties
Insert a background sound to your current scene. Note that if a background sound if set, it will replace the background sound set in the Project Properties. Only .mp3 files are supported.
 Auto Rotation
Auto Rotation
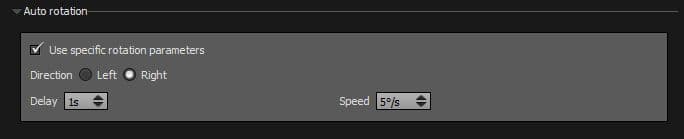
![]() see on YouTube Auto Rotation Properties
see on YouTube Auto Rotation Properties
Set up specific auto rotation parameters
- Direction: Radio button to specify if your auto rotation go to the left or to the right.
- Delay: Set the delay in seconds before the auto rotation starts.
- Speed: Set the number of degrees per second the auto rotation works.
Note that checking «Use specific rotation parameters» does not mean that auto rotation will necessarily start in this picture/panorama. It allows you to specify the settings of auto rotation and not its triggering.
Advanced
- Do Not Generate Tiles on Build: You can prevent the current selected panorama to be rebuilt: Really convenient feature to use when you don't want to rebuild a Gigapixel panorama. This advanced feature is quite useful to avoid Panotour to check big panoramas tiles in the export directory. This step can take a long time on big panoramas, or if your project contains a lot of panoramas. You can avoid this check, by telling Panotour not to generate its tiles when the button «Build» is pressed. Learn more about different build methods in Build > Tiles Generation Method.
- Embed/Remove in a Group: Click this button to place this panorama in a group or to remove it from a group.
BACK TO: Documentation / Panotour Documentation