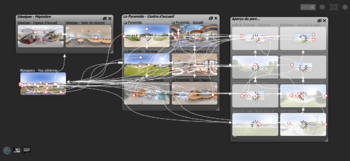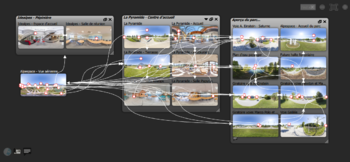Panotour - Tour - Add a Scene
Contents
In the Main Workspace of the Tour tab, you can create the structure of the tour with all the interactions.
Managing Scenes in the Main Workspace
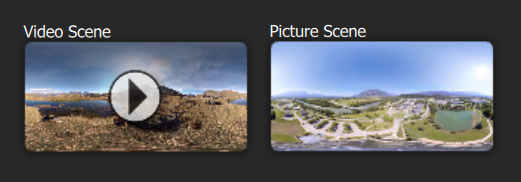
Since Panotour version 2.5, panoramas are also called scenes that can be:
- 360-degree or partial pictures.
- 360-degree or flat videos (Panotour Pro only).
Add and Remove Scenes
- To Add Pictures and Videos Scenes
- Pictures and Videos files types allowed are (*.png, *.jpg, *.jpeg, *.kro, *.psd, *.psb, *.tif, *.tiff, *.mp4, *.m4v, *.webm)
- Double click on the Main Workspace.
- Click Add Panorama in the File Menu.
- Click
 in the icons toolbar.
in the icons toolbar.
- Multiple selection is possible with Shift and Ctrl keys. Use Shift to select a range of files, use Ctrl (PC) / Cmd (Mac) to select clicked files.
- You can also add scenes and groups by selecting files from the system explorer (Windows Explorer/MacOS Finder/etc..) and dragging and dropping them in the main workspace.
- Click on the bottom left globe icon
 to geolocalise your pictures/panoramas/videos with the Web Map Hotspot Editor (This function requires an Internet connection).
to geolocalise your pictures/panoramas/videos with the Web Map Hotspot Editor (This function requires an Internet connection).
Zooming and Moving
- Ctrl +: Zoom In.
- Ctrl -: Zoom Out.
- Ctrl + 0: Zoom 100%.
- Space bar + Click: Move across the Main Workspace.
Quick Search
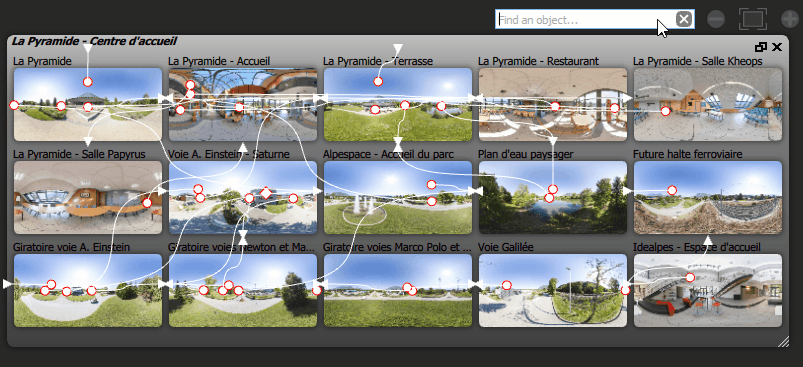
Since Panotour v2.5 you can quickly search and find scenes. Just type few letters in the search form and the scenes that match your query are highlighted. Points and curved lines over the workspace are hotspots
Grouping
You can merge scenes (pictures or videos) into groups. Groups are useful to organize your tour, especially when your project contains lot of pictures and videos scenes. Groups allows to build a structured tour organization and prioritization.
- To embed scenes into a group:
- Select scenes to embed and right click on it. Choose Merge in a Group.
- Select scenes to embed, drag & drop all the scenes selected into one of them.
- To remove scenes from a group:
- Select scenes you wish to ungroup and right click on it. Choose Unmerge of the Group.
- Select scenes you wish to ungroup from the group, drag & drop all the scenes selected out of the group.
Group resize
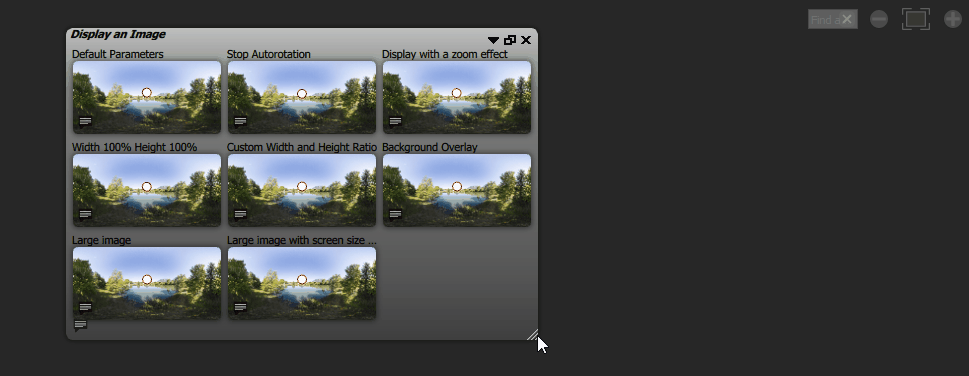
Since Panotour v2.5 you can resize your groups easily: Use the bottom right corner and drag it to resize the entire group block to your needs.
Contextual Menu
Menu items that appear when you right click on the Main Workspace.
- Delete: Delete the selected scene(s).
- Merge in a Group: Embed the selected scene(s) into a group.
- Unmerge of the Group: Remove the selected scene(s) from their current group.
- Replace Panorama File: Instead of deleting and adding again, this function allows to replace a scene without disturbing the project.
- Select in Explorer: Opens your operating system file explorer containing your selected scene (works only for one file selected).
- Link:
- Show all Links: Displays arrows links between all scenes containing a spot redirecting to them.
- Hide all Links: Hides arrows links between all scenes containing a spot redirecting to them.
- Show Links for Current Only: Displays arrows links only between the selected scenes.
- Spot:
- Show all Spots: Displays spots in all scenes.
- Hide all Spots: Hides spots in all scenes.
- Show Spots for Current Only: Displays spots only in the selected scenes.
Supported Files Types
Image files
- JPG : *.jpg or *.jpeg Joint Photographic Expert Group file format (Learn more).
- TIF : *.tif or *.tiff Tagged Image File Format 8 or 16 bits per channel (Learn more).
- PNG : Portable Network Graphics 8 or 16 bits per channel (Learn more).
- PSD : Photoshop Document (Learn more).
- PSB : Large Photoshop Document (Learn more).
- KRO : Kolor File Format for gigapixel images (which can't be saved in other formats because of their size).
- About EXIF Data: If EXIF metadata are embeded in files, Panotour uses it. Learn more about in Scene Properties > Projection
Note : grayscale images are not supported.
Default color space is sRGB and can't be modified.
Video files
- MP4 : *.mp4 or *.m4v (Learn more) - Recommended main video file format.
- WEBM : *.webm (Learn more) - Use as alternative file
- OGG : *.ogg or *.ogv Theora (Learn more). Note that this format is supported only for alternative files
BACK TO: Documentation / Panotour Documentation