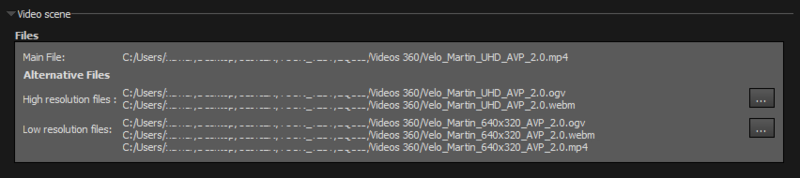Panotour - Notions - Video Scenes
Contents
- 1 Intro
- 2 FAQ
- 2.1 What types of videos can I use as a scene?
- 2.2 How do I add a video scene to my project?
- 2.3 Are partial spherical videos supported?
- 2.4 What video formats are supported?
- 2.5 How do I add a video scene to my project?
- 2.6 Do video scenes have access to the same features as panorama scenes (with an interface, hotspots...)?
- 2.7 Do video scenes also have a scene ID (for deep-linking)?
- 2.8 Do video scenes work in the Flash Player?
- 2.9 Are there any limitations to using videos as a scene in a virtual tour?
- 2.10 Are there any browser requirements to be able to view video scenes in a virtual tour?
- 2.11 Can I view tours with video scenes in a HMD (VR Mode)?
- 3 Alternative Versions
- 4 Interface
- 5 Behavior & Navigation
- 6 Limitations & Compatibility
Intro
From Panotour Pro 2.5 onwards, you have the possibility of using videos as scenes in your virtual tours. This page will explain how to use the video scenes, their interactiveness and limitations, in the form of a small FAQ, documentation and linking you to other appropriate documentation.
FAQ
What types of videos can I use as a scene?
You can use:
- 360° videos - full 360x180° videos.
- Standard (or "flat") videos - set their projection to planar in the scene properties to avoid distortion.
How do I add a video scene to my project?
You add video scenes the same way you add panorama or photo scenes, with a drag and drop from the folder, double-clicking on the workspace or File menu > Add Video. See Panotour - Add a scene
Are partial spherical videos supported?
No, only full spherical panoramic videos are supported. If it is partial, set the projection to planar in the scene properties.
What video formats are supported?
MP4, WEBM and OGV are supported, though the main file should be an MP4 with the other two file types set as alternative files
How do I add a video scene to my project?
You can input a video scene in exactly the same way you would a panorama scene, drag and drop into the workspace, double click on the workspace to open a file explorer, etc... See adding a scene in Panotour.
Do video scenes have access to the same features as panorama scenes (with an interface, hotspots...)?
Of course! Video scenes can be used just like panorama scenes, with the same interface as the rest of your tour, their own (static) hotspots, navigation to and from these scenes. See Interface
Do video scenes also have a scene ID (for deep-linking)?
Yes, you will find it in the same place as for panoramas, by clicking on the ![]() icon in the scene properties next to the name, the ID will be panoXX where XX is the scene number.
icon in the scene properties next to the name, the ID will be panoXX where XX is the scene number.
Do video scenes work in the Flash Player?
Video scenes work in both the Flash and HTML5 Players.
Are there any limitations to using videos as a scene in a virtual tour?
There are limitations when viewing on mobile, which requires a user action to start, which is fine in a standard tour but if you plan on using VR Mode it is not recommended to incorporate more than one video or the user will have to remove the headset to start the video. See Limitations
Also make sure that you set up alternative files for your videos, to ensure maximum compatibility on the various devices, browsers and operating systems. See alternative files
Are there any browser requirements to be able to view video scenes in a virtual tour?
You need an up to date browser that supports WebGL rendering. Have a look here to see if your browser is supported. See also Limitations
Can I view tours with video scenes in a HMD (VR Mode)?
You can, but video scenes suffer the same limitation as normal videos in a mobile environment: they require a user action to play (touching the screen). So it is not recommended that you incorporate several video scenes if your tour will be used in VR Mode on mobiles. See Limitations
Only full spherical scenes are supported in VR Mode, so you would need to use full 360° video scenes.
Alternative Versions
The supported formats for video scenes are MP4/M4V, WEBM and OGG/OGV.
You can input one main file, and as many alternative files, of the high and low resolutions of your video in various formats to maximize compatibility between browsers, devices and operating systems.
If you have specified High and Low alternative files, the low resolution files will be used on iOS devices and MacOS Safari. See Limitations
This should be your ideal file setup:
- Main File:
- High resolution .MP4 file
- High Resolution Files:
- High Resolution OGV
- High Resolution WEBM
- Low Resolution Files:
- Low Resolution MP4
- Low Resolution OGV
- Low Resolution WEBM
Recommended low resolution files: 720p max. For example, if your main video is a 4K video shot with GoPro Omni, then this could be your video set up:
- Main, and high-res versions as .MP4, .OGV, WEBM with pixel dimensions of 4096x2048
- Low-res versions as .MP4, .OGV, .WEBM with pixel dimensions of 720x360 or lower (you can try 1280x640 but depending on the device this could be too high a resolution).
Tip! If you don't know how to create the alternative files, just export high and low resolution MP4 of your scene and input them in converter software such as Freemake Video Converter or free online converters.
Interface
Graphic Interface
The interface of your video scene will be the same as the rest of your tour.
You can use all the same components as your usual virtual tours, colour zones, masks, buttons, control bars, etc..
If you are using panorama specific plugins, you can find the scene ID of your video in the same place as the panorama ID (see do video scenes also have a scene ID ) to create panorama-specific content for your video scene just as easily.
Video-Scene specific Plugins
To go with the video scenes, new plugins were introduced to Panotour, which only show up when viewing a video scene:
- Video Control Bar, found in the Video category of the Plugins Library.
- Video Progress Bar, found in the Video category of the Plugins Library.
- A new button: "Play/Pause" for the video scene, available in all standard control bars.
Hotspots
Hotspots in video scenes are static, meaning they will always be in the same position throughout the entire duration of the video. If your 360° video content is moving, consider placing a hotspot in the zenith or nadir.
You can use the same hotspot styles as in your panorama scenes, or create new ones.
If you have the krPano capabilities, you can edit the xml of your built tour to make them move with the video, since Panotour Pro comes with a KrPano licence.
The default behavior of the video scene is to loop, which you can disable from the scene properties.
To navigate to and fro the video scene, you can place navigation hotspots, use a menu (drop-down menu, panorama menu, etc..).
There is no auto-tour and auto-rotation for video scenes, if you would like to the video scene to automatically move to the next panorama or another panorama once it is finished, you can use the third-party plugin Call Actions on Tour Events:
- Install the plugin following instructions at the top of the Extra Plugins page and restart Panotour Pro for it to appear in your plugin library
- Make sure the behavior of your video is not set to loop in the scene properties
- Add an instance of the Call actions on tour events plugin to your project
- Find the action React when the video scene is complete, and tick the check-box to activate it
- An action selector-box will appear, now you can either use the action :
- Load next panorama if the next scene you want to load is the next one in the project scene order (simulating auto-tour)
- Go to a Panorama or Group if you want to move to a specific scene.
- In this case, you will want to make the plugin panorama-specific so that only one specific video will lead to your scene, so tick the last option of the plugin Use this plugin on specific panoramas and input the panoID of your video.
Limitations & Compatibility
General
- It is important to set all the different video formats (*.mp4, *.webm and *.ogg or *.ogv) in order to ensure the best end user device compatibility. Setting these different HTML5 video formats significantly increases the probability that playback works fine on every device. See alternative files
- You need an up to date browser that supports WebGL rendering. Have a look here to see if your browser is supported.
Mobile (General)
- HTML5 mobile notes: The MP4 format itself is supported by most mobile devices, but the MP4-profile-level support can be depending on the device and its OS version.
- Videos require user input to start playing: This is a general mobile limitation, and unfortunately not one that we have any control over.
- Because of this, we do not recommend having more than one video scene in your tour if you are planning on using VR Mode, and have the video scene at the beginning, because it would require the user to remove the headset, touch the screen and put the headset back on.
- On Android devices in VR mode: If more than one panoramic video is present in the tour, then they will not work on Android.
- Windows Phone: The IE11 on Windows Phone 8.x devices don't support videos textures into WebGL. As fallback the videos are rendered into a flat video player plugin without any hotspot.
iOS and Safari on Mac OS
- No sound for video scenes on iPhone: The video player currently uses a trick to be able to play panoramic videos also on an iPhone, but this trick isn't optimal in terms of rendering performance and this trick only allows to play the video but not the audio. You will have to add the audio track as a background sound for this scene in the scene properties.
- iOS 8 and Mac Safari 8: The performance of the video image to WebGL transfer is way too slow. This kind of performance only depends on the pixel-size of a video frame, the bitrate or the video file size don't matter here - e.g. a 1024x512 video will be smoother and faster than a 2048x1024 video because fewer pixels need to be transferred between the CPU and the GPU. As workaround for the moment, videos with smaller pixel sizes should be used for iOS until Apple fixes or improve this.
- For that reason, if you have specified High and Low alternative files, the low resolution files will be used on iOS devices and MacOS Safari.
- iOS 7 or less: iOS 7 devices don't support videos textures into WebGL. As fallback the videos are rendered into a flat video player plugin without any hotspot.
BACK TO: Documentation / Panotour Documentation